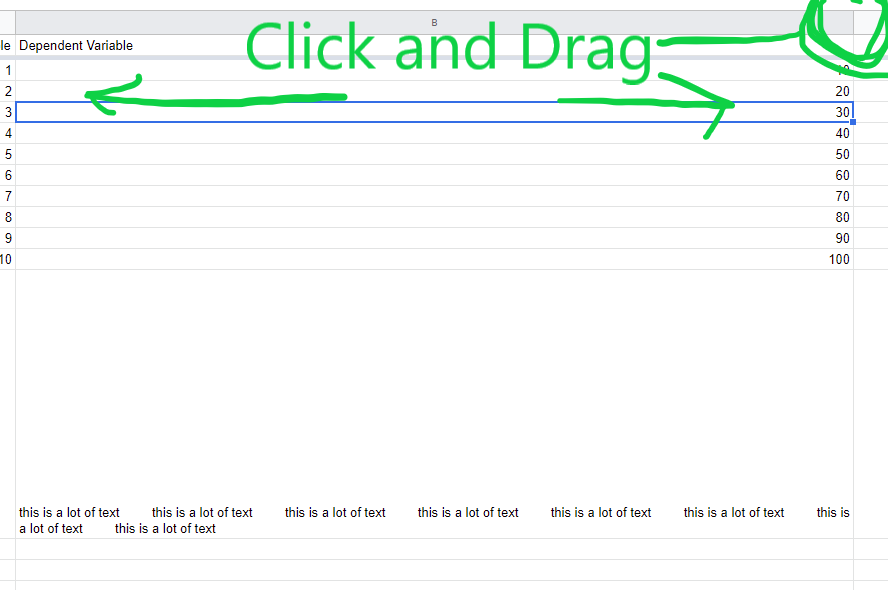The quick way to make cells bigger in Google Sheets is to drag the column or row divider handle (the ___ or | between labels) in the direction you need to resize in. You can even edit the size of multiple rows or columns by highlighting them together. Now when you adjust the size of one highlighted column the entire set will resize to the same amount.
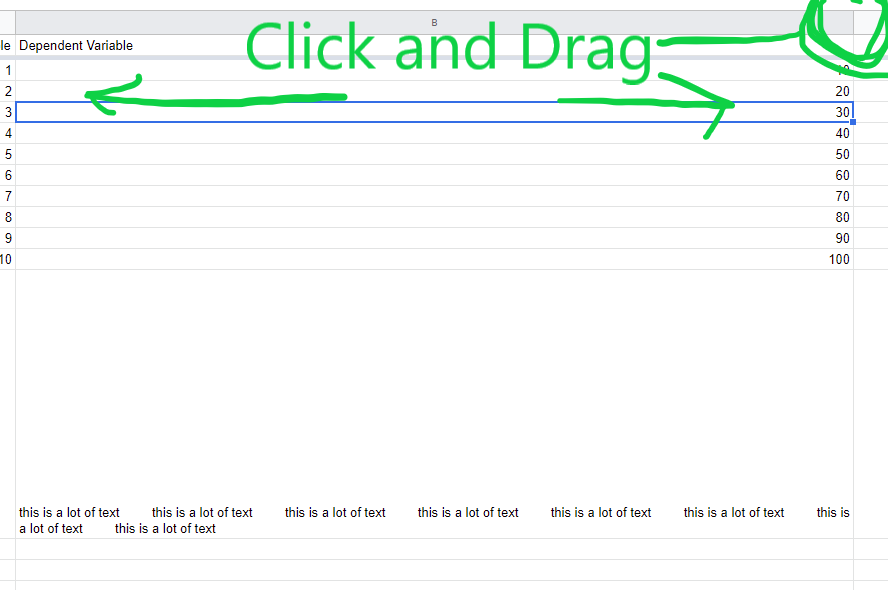
You can use the following sample spreadsheet to follow our examples and try them out on your own.
Page Contents
Why Would You Want to Resize Your Spreadsheet Cells?
You often need to resize your columns and rows to maximize data density on screen. This means you can see more data in the same amount of space.
What is Data Density?
In UX design, data density is how much data is visible in a given amount of screen space. For a use case like data analysis, it can be beneficial to physically see more data on the same page to make it easier to identify potential connections and correlations.
How Do I Resize a Single Cell in Google Sheets?
You cannot resize a single cell in google sheets – only a column or row. Logically, this makes sense as the spreadsheet must maintain a rectangular dimension. Any additional space one cell occupies, the rest in the affected dimension must also take up.
You can kind of cheat this restriction by merging together cells, but this is not recommended as it breaks sorting and convolutes the idea of lookups. The merge button is in the toolbar next to the cell borders option (see photo below):
How to Merge Cells in Google Sheets

In the example below, you can see how my “2x small cell” is twice the size of the “small cell.” You should also notice this means rows run into each other.
When you merge cells the data is still ONLY contained in the top-left cell of the merged subset. If you copy the row below “small cell” it will NOT contain the value “2x small cell” because that data is in the UPPER left cell of those 2 merged cells (ie in the same row as “small cell”)
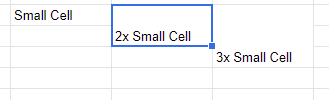
How Do I Make Cells Fit Text in Google Sheets?
To autofit cell width to text, double click on the column handle, the | between column heads. Double clicking that line will autofit text for NO wrapping.
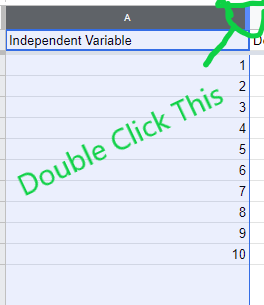
How Do You Autofit Row Height in Google Sheets?
To autofit row height in google sheets (removing all extra white space in the cells), you need to double click the bottom handle of the row label (the ___ after the number of the row you want to resize).
In the example below, I have lots of white space above “this is a lot of text.” To remove it, I go to the row label “12” and double click the row handle circled in green.
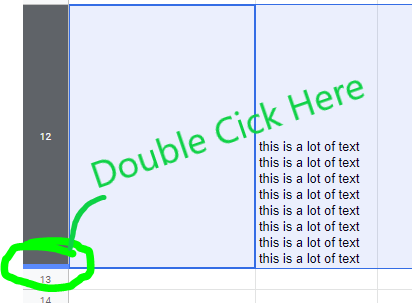
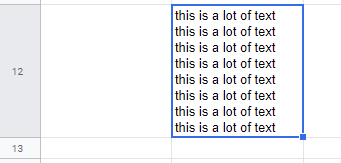
How Do You Autofit Column Width in Sheets?
To autofit a column in sheets, you double click the column handle (at the end of the column you wish to resize).
How Do I Make All Cells the Same Size in Sheets?
You can make all cells the same size in google sheets by highlighting everything and adjusting the row and column sizes. Because everything is highlighted, adjusting 1 row or column adjust all highlighted rows or columns respectively.
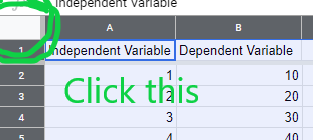
How to Resize Multiple Rows in Google Sheets
To resize multiple rows you just need to highlight the rows you want resized and then resize any one of those rows using the row handle for sizing. Your size change will be applied to all highlighted rows.